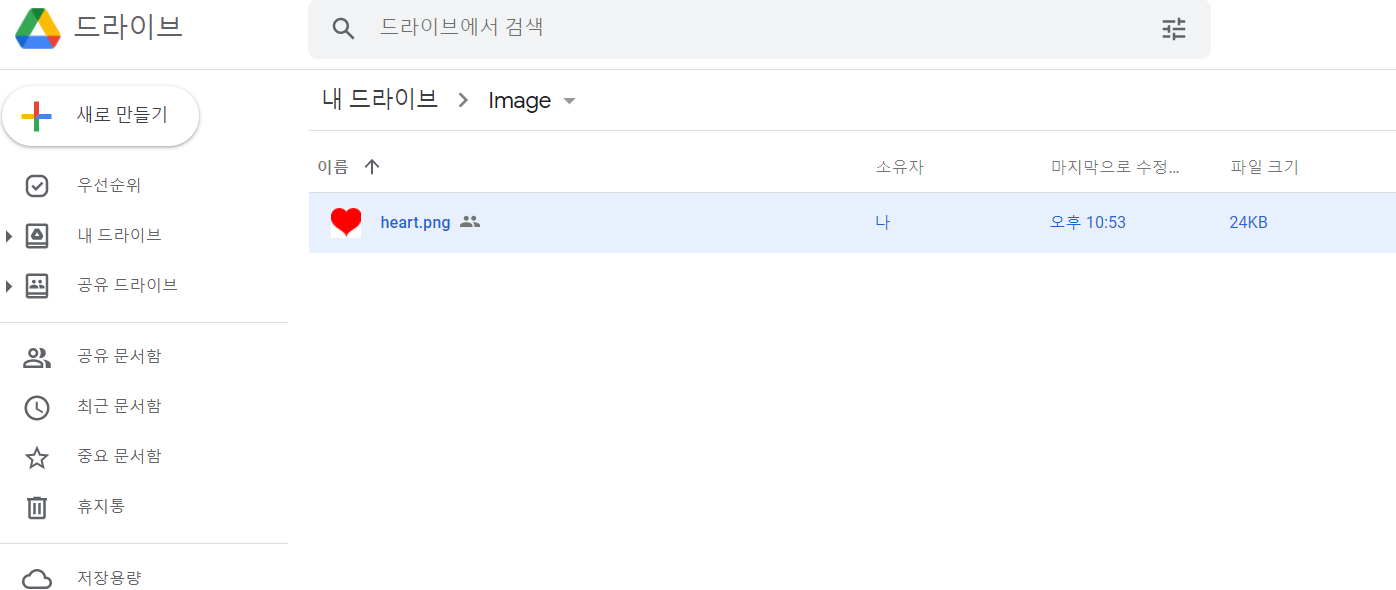
이번 시간에는 구글 코랩 환경에서 이미지를 업로드하고
삽입한 이미지의 크기를 조절하는 방법에 대해서 살펴보도록 하겠습니다.
먼저, 구글 드라이브에 코랩에서 넣기를 원하는 이미지 파일을 업로드해줍니다.
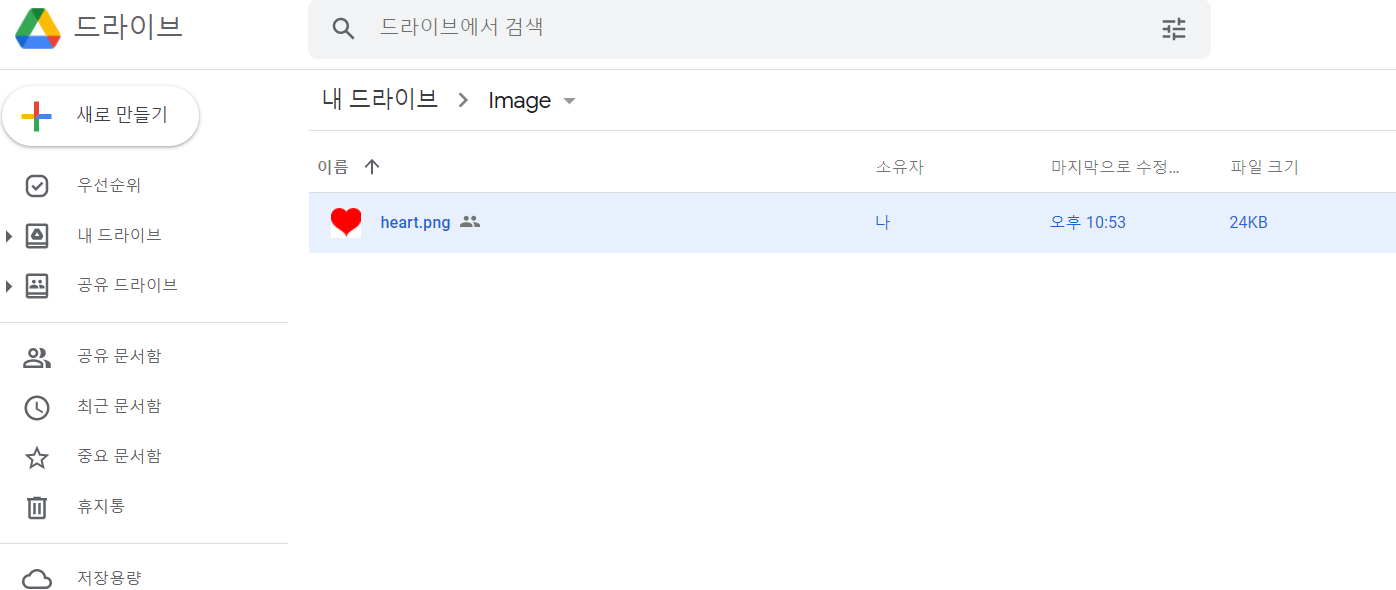
드라이브 내 해당 이미지 파일에서 마우스 우 클릭 후 링크 생성 메뉴를 클릭해줍니다.
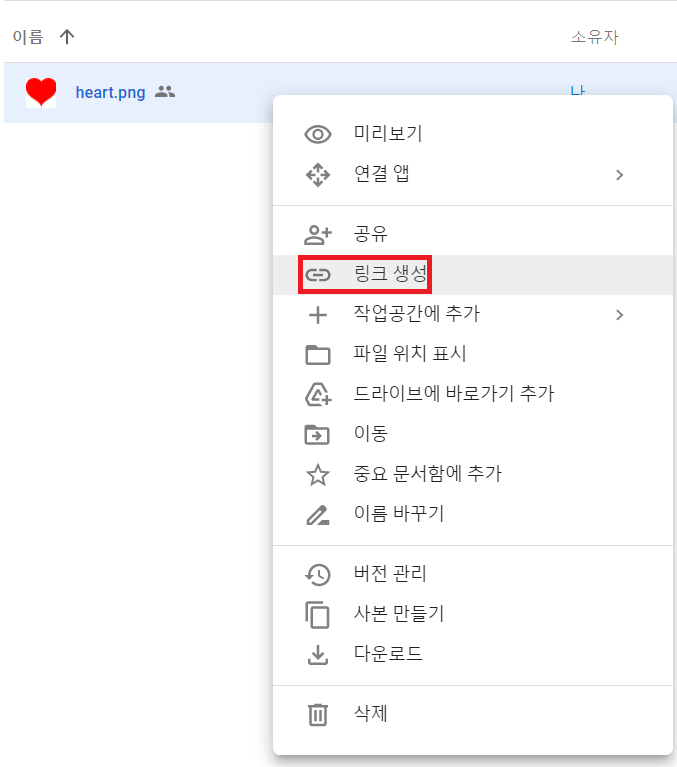
링크 생성 과정에서 등장한 창에서 링크 복사를 진행해줍니다.
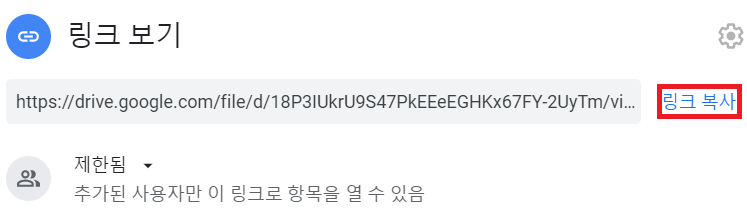
Google Colab 파일을 열고, 텍스트 셀을 생성해줍니다.
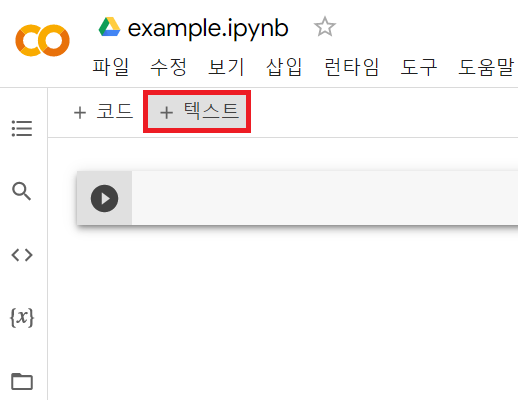
복사된 링크를 아래 양식대로 변경해줍니다.
# 변경 전 양식(링크 복사 직후)
<https://drive.google.com/file/d/~~아이디~~/view?usp=sharing>
# 변경 후 양식
<https://drive.google.com/uc?id=~~아이디~~>
위에서 만든 링크(변경 후 양식)을 통하여 텍스트 셀 내에 아래 형태의 HTML을 작성해줍니다.